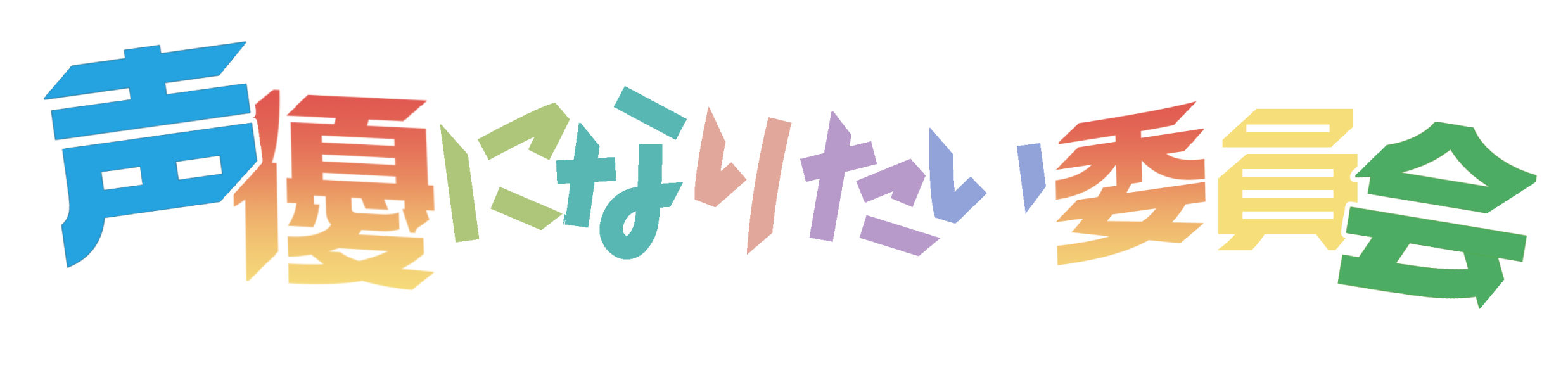簡単に使えて、WEB会議に便利なzoom!
海外のソフトということでインストール方法が分からず、インストールを躊躇している方もおられるかもしれません。
そこでこのページでは、通話ソフト「zoom」の、パソコン&スマホの2種類のインストール方法を紹介します。
2種類のインストール方法
❶スマホでのインストール方法
❷PCでのインストール方法
【パソコンの方はこちら】zoomのインストール方法
パソコンからのインストール方法
❶ソフトをダウンロードする
❷アプリをインストールする
❸アカウントを取得する(必須ではない)
【1】ソフトをダウンロードする
まずはzoomのサイトのフッター(最下部)にある、ダウンロードのボタンをクリックします。
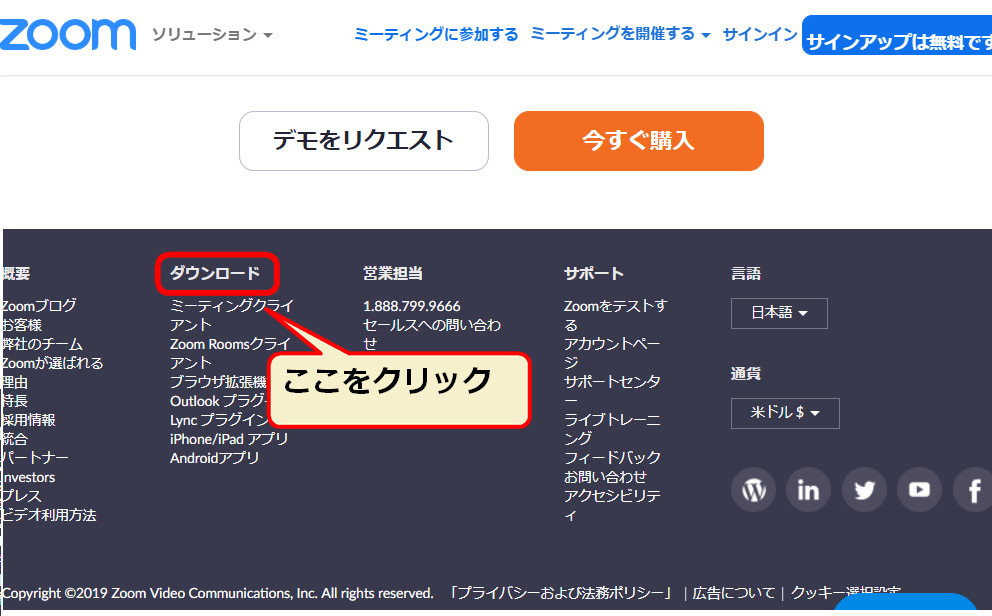
続いて、「ミーティング用」と書かれたほうのzoomクライアントのダウンロードをクリックしましょう!
ちなみに、設定されたミーティングURLにアクセスした場合でも、自動的にダウンロードされますよ!
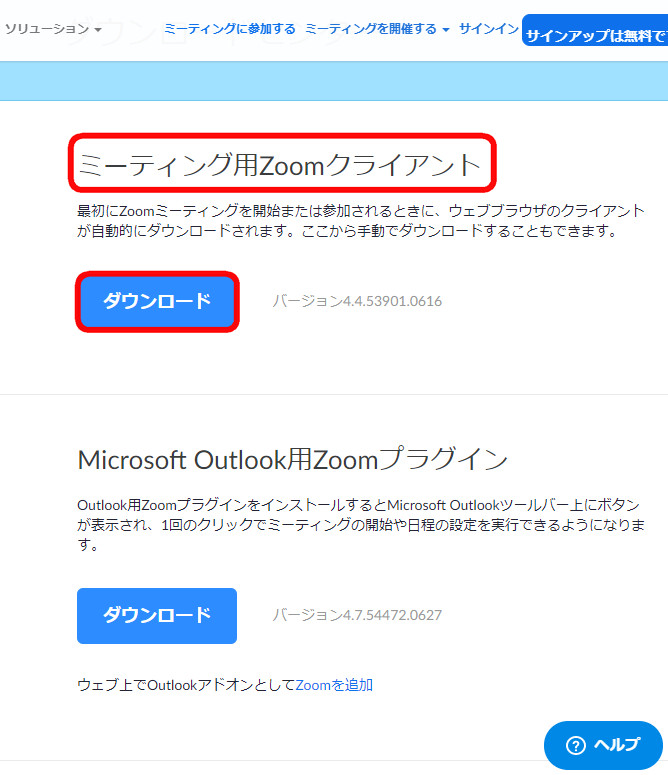
【2】アプリをインストールする
ダウンロードが完了したら、ファイルをダブルクリックしてください。
すると、アプリのインストールが開始されます。
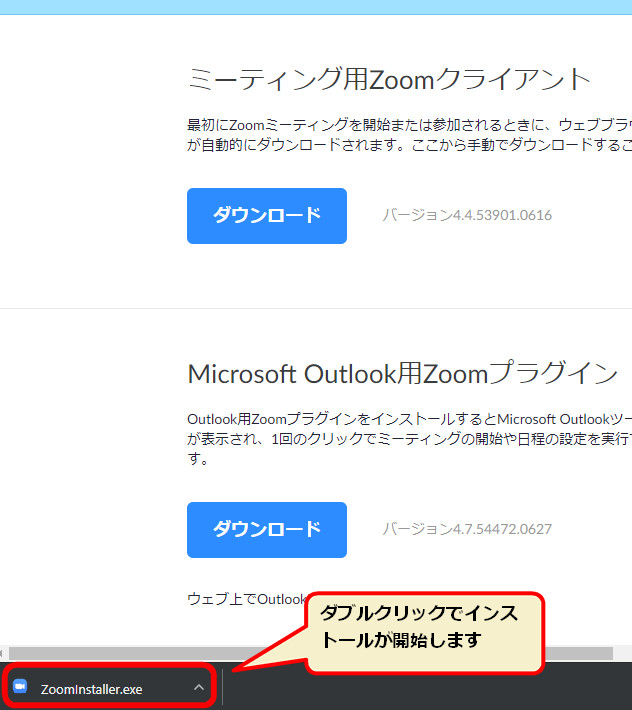
【3】アカウントを取得する
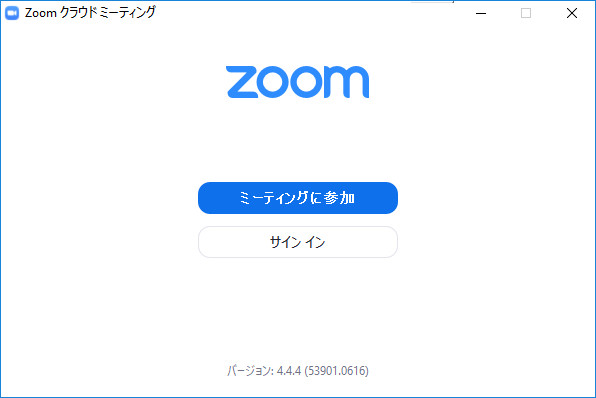
zoomは特にアカウント取得が義務となっているわけではありませんが、アカウントを持っていると、ミーティングを主催したりすることも可能です。
もしアカウントを取得したい場合には、アカウントを作っておくのもいいと思います。
【スマホの方はこちら】zoomのインストール方法
スマホの方は、アプリをダウンロードすることでzoomを使用することができます。
Android、IOSのどちらも簡単にインストールできますよ!
【Android】アプリのインストール方法

AndroidのZOOMインストール方法
1.スマホのPlayストアを開いて、「ZOOM」と検索
2.「ZOOM Cloud Meetings」というアプリをインストール
普段スマホでアプリをとるのと同じ要領で、インストールすればOKです!
ダウンロードまで自動で行われるので、インストールボタンをタップしたらあとは待つだけです。
【IOS】アプリのインストール方法
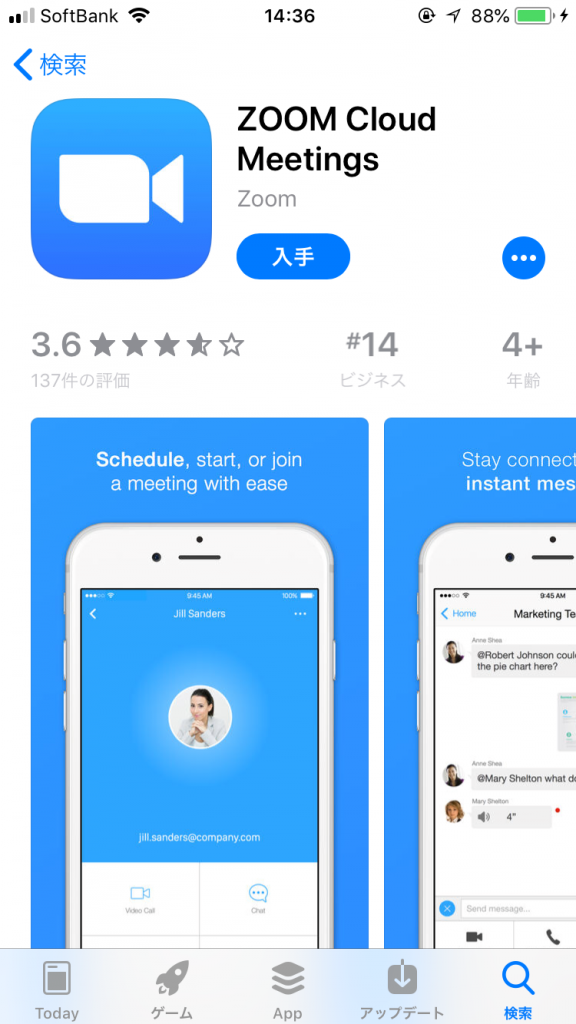
IOSのZOOMインストール方法
1.スマホのApp Storeを開いて、「ZOOM」と検索
2.「ZOOM Cloud Meetings」というアプリをインストール
普段通りにアプリを検索して”入手”ボタンをタップすれば、自動的にダウンロードまで完了します。
サインインしていない場合にはApple IDでのサインインが必要となる場合がありますが、普段から使用していれば問題なく利用できるはずです。
ホームにアイコンが追加されれば完了ですよ!